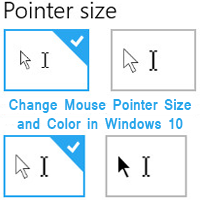The size of the mouse pointer is adjustable in window 10. Here’s how you can quickly enlarge mouse cursor on Windows 10 computer. Click the Start menu from the bottom-left corner of your PC screen, choose Settings from the pop-up menu. The new mouse pointer size is shown in the image below: Close the settings window when you are done. Method # 2: Use Mouse Settings in Windows 10. In this method, we will tell you how you can change the mouse pointer size using the Mouse Settings in Windows 10. For doing this, you need to proceed as follows. Hi all, Mouse cursor in Windows 10 scales with the display size. If we go to display - scale and layout, and we set 100, 125, 150% etc size we get the respected pointer size - the bigger the size the larger the mouse cursor. This is quite logical exce. The method to change the mouse pointer colour is more or less the same in windows 10. Windows 10 does introduce a simpler process to change the size of the pointerSetting app is available for quick access in windows 10 much like the control panel in windows 7.
Change Mouse Pointer Size and Color in Windows 10
- Launch the new Modern UI Settings app and look for an option named Ease of Access.
- Click Ease of Access and this should open a new window with different options.
- Now you will see a bunch of other options in this new screen and on the left hand side of the screen, look for an option named Mouse.
- Clicking this option will open the Mouse section of the settings and you should now be able to see two other options named Pointer size and Pointer Color.
- Now you can set your favorite pointer size as well as color from this screen.
Verdict
On Windows 10, the mouse pointer is an essential feature that helps us to navigate the desktop more efficiently. However, if the pointer is too small or too big, depending on your requirements or the resolution of your screen, you can change the size in a few ways.

In the guide, you’ll learn the steps to change the mouse pointer size using the Settings app and Control Panel on Windows 10.

Change Size Of Mouse Pointer
How to change pointer size using Settings
To change the mouse pointer size on Windows 10, use these steps:
Open Settings on Windows 10.
Click on Ease of Access.
Click on Cursor & pointer.
Under the “Change pointer size and color” section, use the slider to select a pointer size.

Once you complete the steps, the pointer will automatically switch to the size you selected. Starting with Windows 10 version 1903, you can select up to 11 different sizes. Also, note that using the Settings app, you can now change the mouse pointer color.
How to change pointer size using Control Panel
In the case that you’re looking to change size of the pointer using the Windows Default scheme, then use these steps.
Open Settings.
Click on Devices.
Click on Mouse.
On the right, under “Related settings,” click the Additional mouse options link.
Use the Scheme drop-down to select the size you want, including: system scheme (small), large, and extra large.
Click the Apply button.
Click the OK button.
Pointer Size Adjust
After you complete the steps, the mouse pointer will start using the size you specified.