Select the data you want to process.

- What is Chainer? Chainer is a multi-effect and multi-instrument rack for musicians and sound designers. It's a VST host that runs as a standalone application, VST effect and VST instrument. Chainer allows you to stream the ASIO or VST input signal through up to 10 chains of VST effects so you can use your PC as a realtime multi-effect processor.
- Part 1: Basics of Chainer. To start, we will begin with a discussion of the three basic objects in Chainer, the chainer.Function, chainer.Optimizer and the chainer.Variable. First we need to import a few things, which will be used throughout the notebook, including Matplotlib, NumPy, and some Chainer specific modules we will cover as we go.
- Although Elsha of the Infinite narrowly beat Chainer to first place, it was too close to call. Between that and having played more of Chainer lately, I decided to get some thoughts up while they were fresh. Let’s jump into it. Chainer, Nightmare Adept. Chainer, Nightmare Adept is a really cool Commander. Being able to “jump-start” the.
Partly repeating wealstarr's obs here: Acon Effect Chainer does not load, nor does the Case Meier Crossfeed or LoudMax. Both the Unlimited (Sonic Anomaly) and the Maxwell Smart 3 limiters load and work great; which one to use is a matter of taste. Nice metering and more flexibility on the Unlimited. Create powerful plugin chains with the new Waves StudioRack, the ultimate plugin chainer – now enhanced with new features including parallel processing racks, multiband split racks, and macros to create your own ‘custom plugins.’.
If you’ve used previous versions of Sound Forge software, you’ll notice that you can now click away from the Plug-In Chainer at any time to adjust your selection or even to apply an effects chain to a different data window.
From the View menu, choose Plug-In Chainer.
Choose a preset from the Name drop-down list to load an existing chain, or add the desired plug-ins to the chain.
Choose which of the chain’s plug-ins you want to apply:
Clear an effect’s check box to prevent the audio signal from being sent through the plug-in. This is useful for isolating certain plug-ins without removing others from the chain.
Select the check box for each plug-in you want to apply to your signal.
Choose a processing mode to determine how Sound Forge software handles the extra audio tail of plug-ins such as reverb or delay:
Select the Ignore Tail Data button to ignore the tail. The effect will end abruptly at the end of the selection.
Select the Mix Tail Data button to mix the tail into the adjacent material. This is the most natural-sounding option.
Select the Insert Tail Data button to insert the audio tail. All audio to the right of the tail will be moved over to accommodate the extra audio.
Adjust each plug-in’s properties as desired.
Adding a plug-in
Click the Add button in the Plug-In Chainer window. The Plug-In Chooser window appears.
Select each plug-in you want to add, and then click the Add button, or browse to an effects package. The plug-ins appear at the bottom of the window in the order you added them.
Tips:
To reorder the plug-ins within the chain, simply drag a plug-in button to a new location, or click the Shift Plug-In Left or Shift Plug-In Right buttons.
The Parameter Chooser is displayed on the right side of the Plug-In Chainer window when you add a plug-in that supports automation. Click the Show Parameter Chooser button to show or hide the chooser.
Adjust the settings for the plug-in. For more information about using specific plug-ins, click the Plug-In Help button .
Once you have added all of the plug-ins and specified the plug-in chain order, click the OK button.
You can add a plug-in to a chain quickly by dragging it from the Plug-In Manager to the Plug-In Chainer window. Drop the plug-in at the position where you want to add it to the chain:
Removing a plug-in
Select a plug-in button .
Click the Remove Selected Plug-In button .
Editing a plug-in chain
From the View menu, choose Plug-In Chainer.
Choose a preset from the Name drop-down list.
Select the check box for each plug-in you want to apply.
To bypass a plug-in without removing it from the chain, clear the effect’s check box .
To reorder the plug-ins within the chain, simply drag a plug-in button to a new location.
Click the plug-in’s button to select it, and use the bottom half of the dialog box to adjust the effect’s parameters. For more information about using specific plug-ins, click the Plug-In Help button.
Select a plug-in button .
Use the bottom half of the dialog box to adjust the effect’s parameters. For more information about using specific plug-ins, click the Plug-In Help button.
Loading a plug-in chain preset
Choose a setting from the Chain drop-down list. The preset chain is loaded using the saved settings for each DirectX and VST plug-in in the chain.
Loading a preset for an individual DirectX plug-in
Choose a setting from the Preset drop-down list. The plug-in settings stored in the preset are loaded.
Loading a preset for an individual VST plug-in
Click the Open VST Preset button .
The Open VST Preset dialog is displayed.
Browse to the .fxp file that you want to use.
Click the Open button.
The current VST preset is replaced with the settings stored in the .fxp file.
Loading a bank of VST plug-in presets
Click the Open VST Bank button .
The Open VST Preset Bank dialog is displayed.
Browse to the .fxb file that you want to use.
Click the Open button.
All presets for the current VST plug-in are replaced with the settings stored in the .fxb file, and the first preset in the bank is loaded by default.
To hear the results of your effects chain without applying it to the sound file, click the Preview button in the Plug-In Chainer window.
You can select the Bypass button in the Plug-In Chainer to bypass all effects in the chain, or clear an effect’s check box to bypass individual effects.
You can also click the Play Plug-In Chainer button in a data window’s playbar to hear the effects of a chain on the data window. Click the Play Normal button in the playbar to hear the unprocessed sound.
If you want to listen to the unprocessed audio before or after the current selection, click the Pre-Roll and Post-Roll buttons in the Plug-In Chainer and create a time selection.
Pre- and post-roll allow you to hear the transition from unprocessed to processed data. When the Pre-Roll and Post-Roll buttons are selected, the pre/post roll regions are displayed next to the loop region in the data window:

If no time selection exists, playback begins at the current cursor position and does not include the pre- and post-roll regions. Right-click the loop bar and choose Select Loop Region from the shortcut menu to create a time selection.
You can use the Previews tab in the Preferences dialog to specify how many seconds of unprocessed audio will be played before the processed selection.
To apply the effects chain to a data window, click the Process Selection button in the Plug-In Chainer window.
When you save a plug-in chain, the order of the effects in the chain and the settings for each plug-in are saved with the chain.
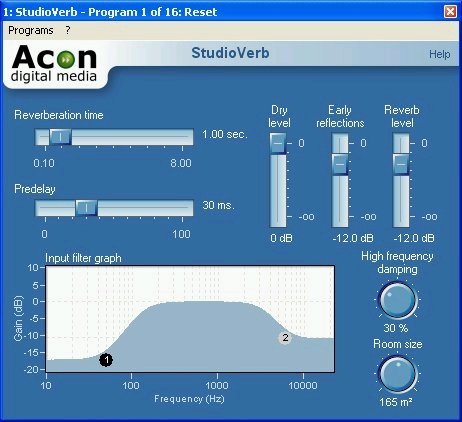
Effect automation envelope points are not saved with presets. If you are using effect automation envelopes and save a preset during playback, the effect’s settings at the playback cursor position are saved.
Add plug-ins to the chain.
Adjust each plug-in’s properties.
Enter a name in the preset name box.
You cannot modify default presets.
Click the Save Chain Preset button .
Effect automation envelope points are not saved with presets. If you are using effect automation envelopes and save a preset during playback, the effect’s settings at the playback cursor position are saved.
Saving a preset for an individual DirectX plug-in
Type a name in the Preset box.
Click the Save Preset button in the lower portion of the Plug-In Chainer:
Saving a preset for an individual VST plug-in
Enter a name in the Preset box.
Click the Save VST Preset As button .
The Save VST Preset dialog is displayed.
Browse to the folder where you want to save the .fxp file and type a name in the File name box.
Click the Save button. The current plug-in settings are saved in the .fxp file.
Saving a bank of VST plug-in presets
Click the Save VST Bank As button .
The Save VST Preset Bank dialog is displayed.
Browse to the folder where you want to save the .fxb file and type a name in the File name box.
Click the Save button. All presets for the current plug-in are stored in the bank.
If you want to make your editing really fast, the Plug-In Chainer can be controlled using keyboard shortcuts.
From the View menu, choose Plug-in Chainer to open or close the Plug-In Chainer.
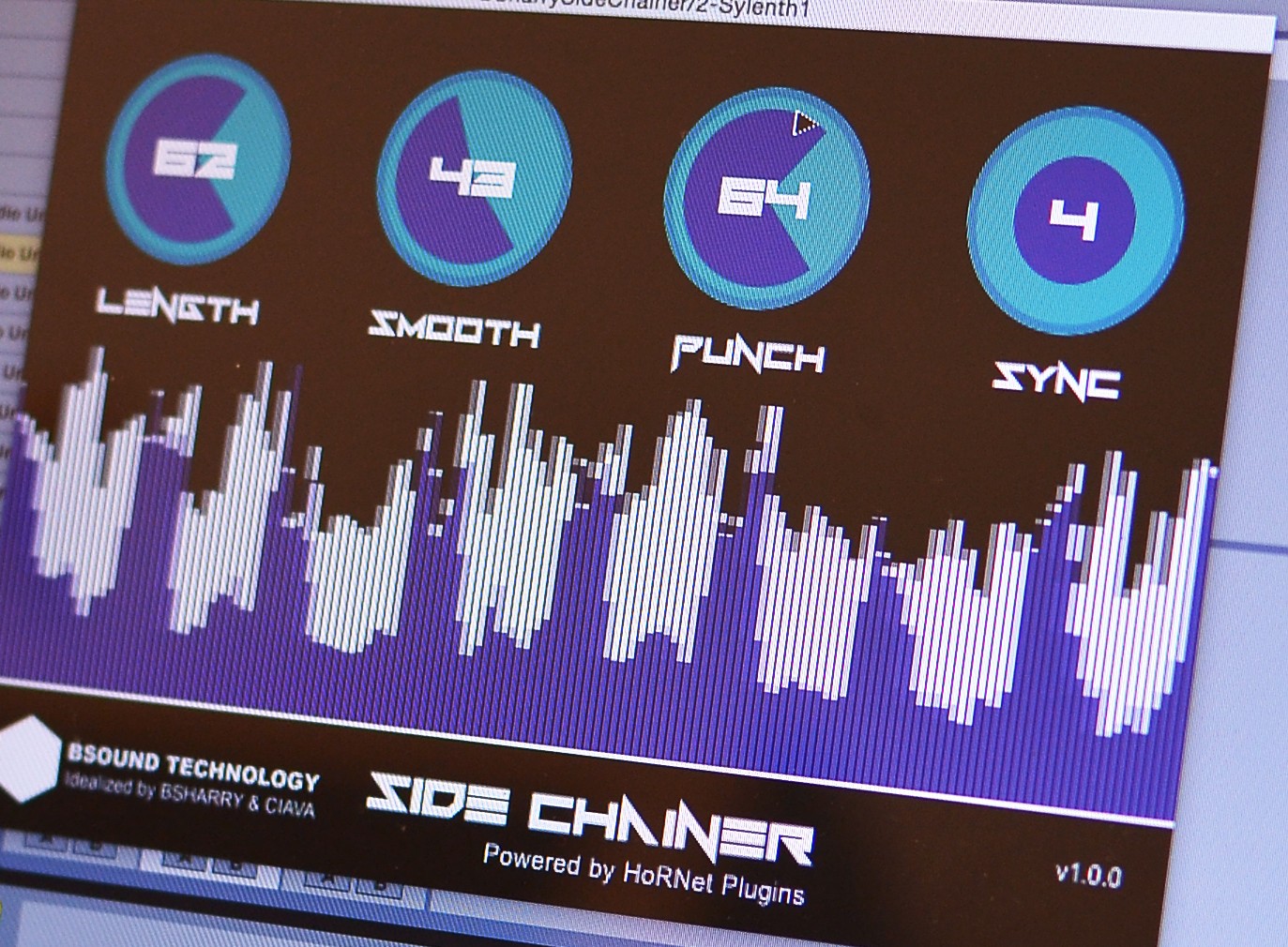
The Plug-in Chainer allows you to link up to 32 DirectX and VST plug-ins into a single processing chain. All of the plug-ins in the chain can be previewed simultaneously in real time (as long as your computer can process the preview information quickly enough).
The Plug-In Chainer is modeless—you can navigate your data windows to change selections or apply effects to a different data window without closing the Plug-In Chainer.
The Process Selection button in the Plug-In Chainer window is not available when the Event Tool is selected.
What do you want to do?
Create a plug-in chain
Add, remove, or arrange plug-ins on a chain
Set a plug-in’s properties
Load an effects chain or plug-in preset
Preview the effects chain
Preview with pre- or post-roll
Apply the effects chain
Effects Chain Guitar
Save the plug-in chain as a preset
Effect Chainer Women

Save the settings from an individual plug-in as a preset
Plug-In Chainer shortcuts
Plug-In Chainer
